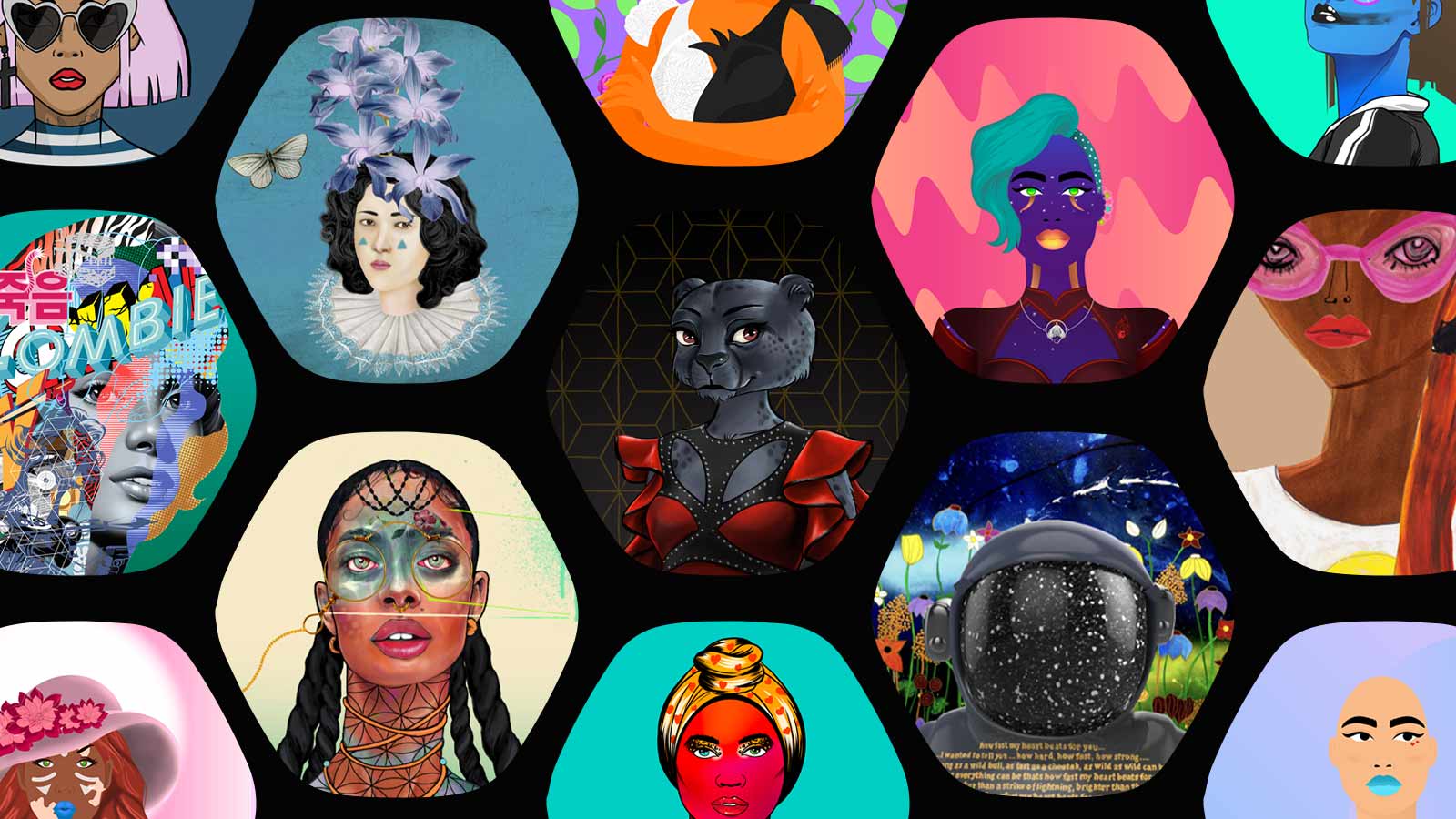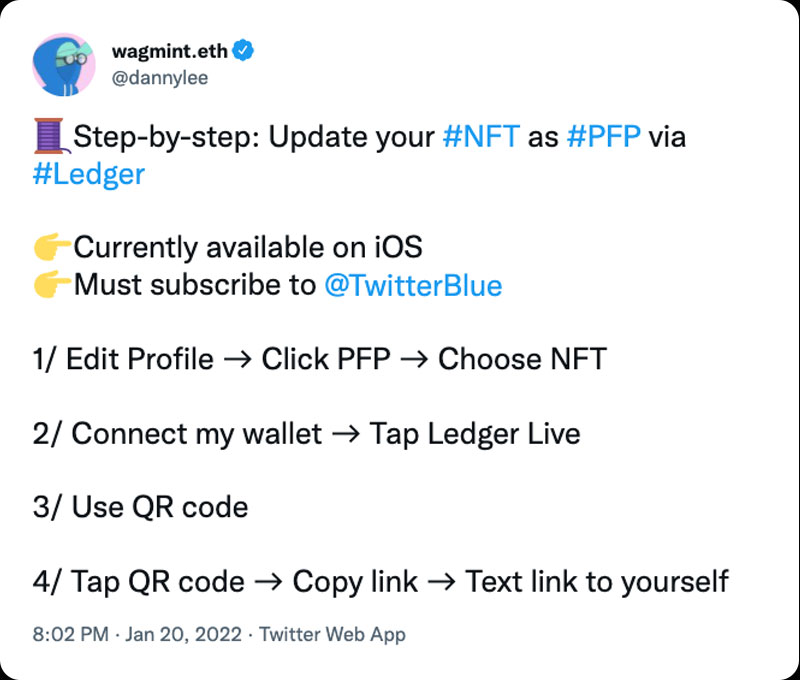In January 2022 Twitter announced an exciting new feature for the NFT community and Twitter Blue subscribers - the ability to verify your NFT PFP. By using your favorite NFT as your profile picture on Twitter, you can set a unique hexagon-shaped PFP that allows you to show off your favorite token and verify your ownership of the piece.
This feature sets your PFP apart from those who simply right-click saving avatars and adds legitimacy. When a hexagon-shaped PFP is clicked, it will lead to information on the token itself, confirming its authenticity.
Learn how to connect your wallet to Twitter to update your profile picture.
Using Your NFT as Your PFP on Twitter
Updating your profile picture with your favorite NFT is relatively straightforward. Before you get started, keep in mind that this feature is currently only available to those using the Twitter app on an Android or iOS smartphone.
Twitter supports the following crypto wallets:
- Argent
- Coinbase Wallet
- Ledger Live
- MetaMask
- Rainbow
- Trust Wallet
Updating Your PFP Using A Digital Wallet
To update your PFP to your favorite NFT using a digital wallet, open up the Twitter app on your phone and follow the following steps:
- Tap “Edit Profile”
- Tap your profile picture
- Select “Choose NFT”
- Tap “Connect My Wallet”
- Select your wallet from the list of supported wallets.
- Complete the signing request - this will include your Twitter handle and should only come from a Twitter.com domain.
- Once you’ve connected your wallet, select the desired NFT.
- Tap “Done”
Once connected, your NFT will appear as your profile picture, distinguishable from other users by the hexagon shape.
Updating Your PFP Using A Ledger
You can also connect your Twitter account to your wallet if you use a hardware wallet/ledger.
Follow the following steps to connect your ledger using these steps from Twitter user @dannylee:
- Tap “Edit Profile”
- Tap the PFP
- Select “Choose NFT”
- Tap “Connect My Wallet”
- From the list of available wallets, tap “Ledger Live”
- Select the option to connect using QR code
- Tap the QR code rather than scanning it and then copy the link
- Text the link to yourself
- Open the Ledger Live app on desktop
- In Ledger Live, go to “Accounts,” “Ethereum,” and “Wallet Connect”
- Unlock your ledger hardware device
- Open the Ethereum app
- Paste the QR code you copied in step 6
- Tap “Continue” on the Ledger Live desktop app
- Go to Twitter on your phone
- Select “Confirm” and verify your address
- Tap “Continue” on Ledger Live desktop
- Complete the signing request - this will include your Twitter handle and should only come from a Twitter.com domain.
- Select the desired NFT from your collection in Twitter.
- Tap “Done”
Once your wallet is connected and you select the desired token, you’ll see your NFT on your profile as a hexagon-shaped PFP.
Are you updating your profile picture using Twitter’s new feature? Tag us on social media to share your 1687 PFP with us.